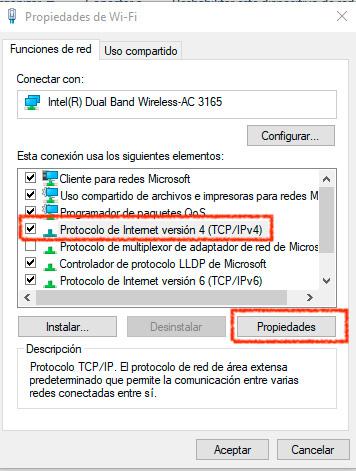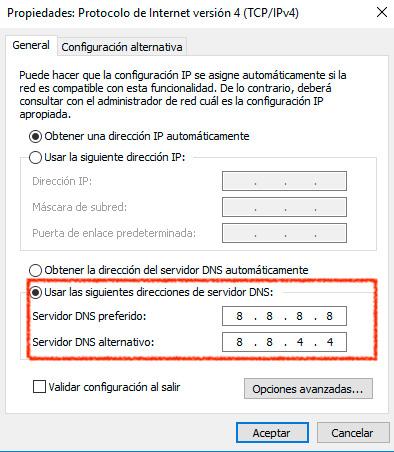Para cambiar los servidores DNS manualmente, haz clic en el botón Inicio, pulsa en el engranaje para acceder a la configuración y selecciona la opción Red e Internet. A continuación, en la columna de la izquierda clica en WiFi en caso de que te conectes a Internet de manera inalámbrica o Ethernet si lo haces a través de cable. Después, haz scroll hasta que veas el apartado Configuración relacionada y luego selecciona Cambiar opciones del adaptador.
Se abrirá la ventana Conexiones de red, donde tienes que buscar el tipo de conexión que utilizas (WiFi o Ethernet). Haz clic sobre él con el botón derecho del ratón y selecciona la opción Propiedades del menú contextual.
Ahora, en la ventana Propiedades de WiFi o Propiedades de Ethernet busca la opción Protocolo de Internet versión 4 (TCP / IPv4). No desmarques su casilla, solo haz clic sobre el nombre y luego pulsa el botón Propiedades. En el listado también verás una opción para configurar el protocolo de Internet versión 6 (TCP / IPv6). No obstante, se trata de un protocolo nuevo que los operadores apenas utilizan por el momento. Comprueba cuál es la versión que utilizas del protocolo TCP / IP en este enlace y, en caso de que sea IPv6, configura sus propiedades en lugar de hacerlo con IPv4.
Luego, busca y marca la opción Usa las siguientes direcciones de servidor DNS en la pestaña General. Por último, introduce las direcciones de servidor DNS que te gustaría utilizar. Si no tienes claro cuáles te gustaría configurar, una alternativa recomendable son las DNS de Google, que son 8.8.8.8 como Servidor DNS preferido y 8.8.4.4 como Servidor DNS alternativo. Seleccionar Validad configuracion al salir. Pulsa en Aceptar cuando termines.